【商品レビュー】Google DriveやDropBoxなどを一括で管理できるサービスを使ってみた【MultCloud】
当記事にはアフィリエイト広告が含まれています。
2023年10月1日より施行された景品表示法の指定告示(通称:ステマ規制)によって、広告を掲載しているサイトやメディア、SNS内に、読者が認識できるような表記が必須となりました。
当サイトにおいても景品表示法に則り、冒頭に表記するようにしていますので、ご理解の上、ご覧いただけますと幸いです。
当記事にはアフィリエイト広告が含まれています。
2023年10月1日より施行された景品表示法の指定告示(通称:ステマ規制)によって、広告を掲載しているサイトやメディア、SNS内に、読者が認識できるような表記が必須となりました。
当サイトにおいても景品表示法に則り、冒頭に表記するようにしていますので、ご理解の上、ご覧いただけますと幸いです。

 揚げたてのポテト
揚げたてのポテトポテコちゃん!Google DriveやDropBox、OneDriveといったクラウドストレージは使っていますか?
 ポテコちゃん
ポテコちゃん使ってるよー!
私は、主にGoogleドライブとDropBoxを使ってるかな。
 揚げたてのポテト
揚げたてのポテト複数のクラウドストレージを一括で管理できるサービスを見つけたので、実際に使ってみようと思います!
クラウドストレージとは
通常、Excel、Word等や写真、動画のデータを保存すると、パソコン内のハードディスク等に保存されると思います。外出先や違うパソコンからデータを見るときは保存されたパソコンがないと見ることができません。
これを解決してくれるのが、クラウドストレージになります。
クラウドストレージとは、インターネット上にデータを保存できるサービスのことで他にも「オンラインストレージ」とも呼ばれています。
 揚げたてのポテト
揚げたてのポテトネット上にパソコンのハードディスクがあるイメージですね。
クラウドストレージを利用することでインターネット環境があれば、外出先でもパソコンやスマホ等の端末から見ることができ、いつでもアクセスできるという非常に便利なサービスです。
日本でよく使われているクラウドストレージは以下の通りです。
| サービス名 | 料金 | 容量 |
|---|---|---|
| Google Drive | 無料 | 15GBまで |
| OneDrive | 無料 | 5GBまで |
| DropBox | 無料 | 2GBまで |
昔から運営されている大手のクラウドストレージです。皆さんも一度は使ったことがあるのではないでしょうか?
それぞれ基本的に無料で使えますが、有料プランにすると最大容量を増やすことも可能です。
クラウドストレージのメリットとデメリット
クラウドストレージのメリットとデメリットをまとめてみました。
クラウドストレージは、基本的に誰でも分かりやすいデザイン性になっていて操作も簡単です。保存したいデータをドラッグ&ドロップするだけでデータをアップロードしてくれます。
また、Google DriveやOneDriveは、ExcelやWordなどのデータをクラウド上で直接編集できる機能があるため、編集するときは、いちいちパソコンにダウンロードしなくて済みます。
クラウドストレージの最大のメリットは、ログイン情報さえ知っていれば外出先でもアクセスできることだと思います!他にも異なる端末からもアクセスできるので非常にスマートに使えますね。
 揚げたてのポテト
揚げたてのポテトこう見るとクラウドストレージはメリットばかりにも見えますが、ちゃんとデメリットもあります。
気軽に使えてしまうクラウドストレージだからこそのデメリットがあります。
先ほど、メリットで外出先でも使えると言いましたが、インターネット環境がないとアクセスすることができません。また、セキュリティ面に関してもログイン情報が漏れてしまうと誰でもアクセス可能になるので、自己管理は大切です。
また、Google DriveやOneDrive、DropBoxなどの複数のクラウドストレージを使っていると、DropBoxにあるデータをGoogle Driveに移したかったり、使うたびに別々のページを開いて管理しないといけないので大変ですよね。
 ポテコちゃん
ポテコちゃんわかる!DropBoxからパソコンに移して、それをGoogle Driveに移さないといけなくて地味に手間なんだよね。
 揚げたてのポテト
揚げたてのポテトそんな時に見つけた便利なサービスがありました。
MultCloudを使うと、MultCloudから複数のクラウドストレージを同時に開くことができ、DropBoxからGoogle DriveやGoogle DriveからOneDrive等のデータ移行も簡単に行うことができます。
MultCloudってどんなサービス?
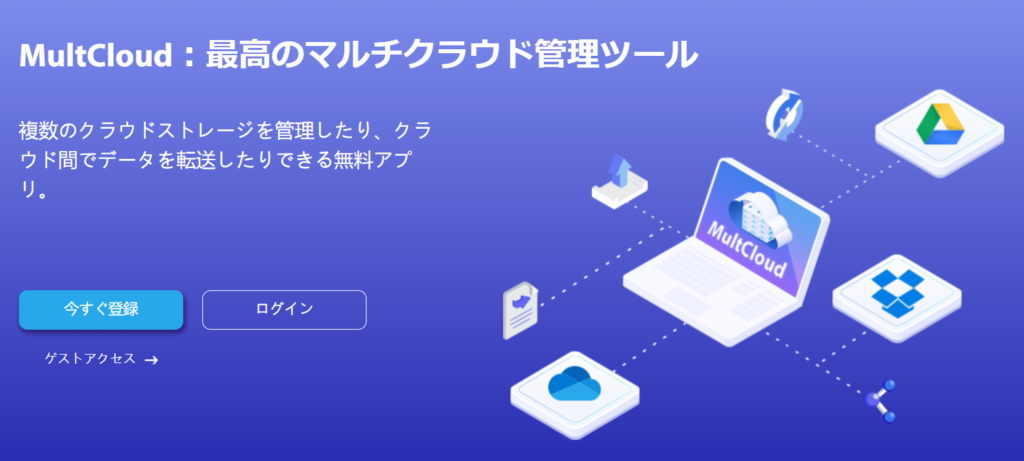
MultCloudは、AOMEI Technology社によって2013年に公開された複数のクラウドストレージを一括で管理できるサービス(クラウドファイルマネージャー)です。
MultCloudは元々、海外向けに運用されてきたサービスですが、近年より日本向けに運用されるようになったようです。そのため、日本ではまだまだ知名度が少ないMultCloudですが、海外のレビューサイトではかなり好評のサービスのようです。
また、日本で馴染みのあるGoogle Drive、OneDrive、DropBoxを含め、30社以上のクラウドストレージに対応しており、気になるセキュリティも万全です。
 揚げたてのポテト
揚げたてのポテト実際に使ってみたら、とても使い勝手が良く非常に便利なサービスだと思ったので、今回レビュー記事として紹介しようと思います。
MultCloudの料金プラン
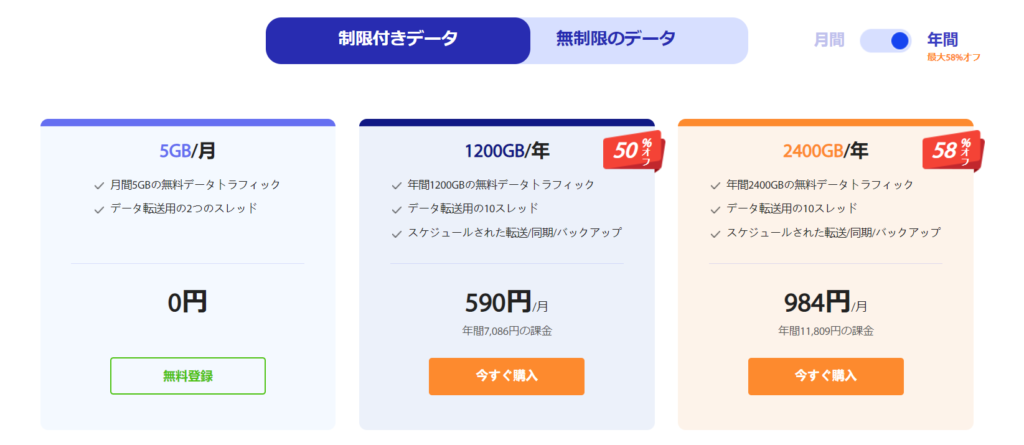
MultCloudでは、無料版と有料版があり使える機能は同じですが、転送量によって料金が変わります。
毎月の転送量が5GBまでは無料で使用することができますが、5GB以上を使用したい場合は有料版にアップグレードする必要があります。また、無料版より有料版の方が転送速度が高速です。
MultCloudを使ってみた
それでは、実際にMultCloudを使ってみましょう!
 揚げたてのポテト
揚げたてのポテト説明も不要なくらい直感的に使えるので非常に簡単です!
以下のリンクよりMultCloudの公式サイトを開きます。
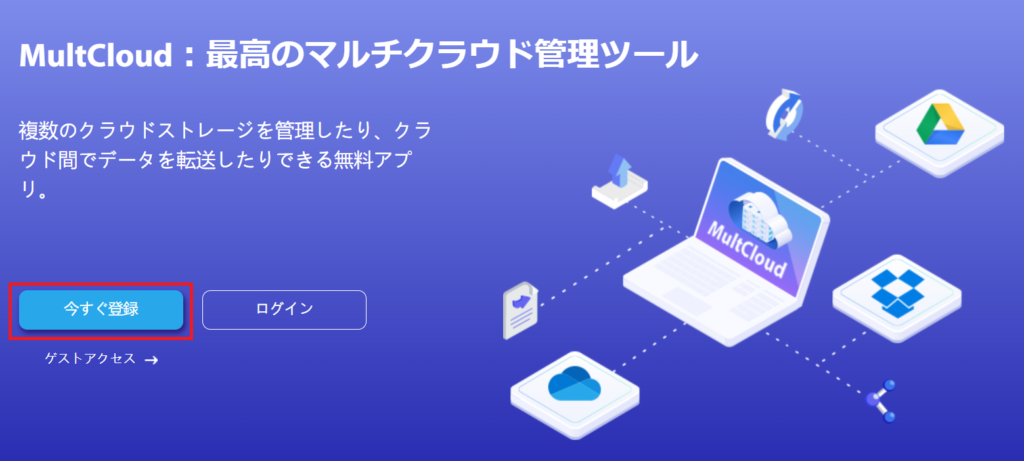
「今すぐ登録」を選択してください。
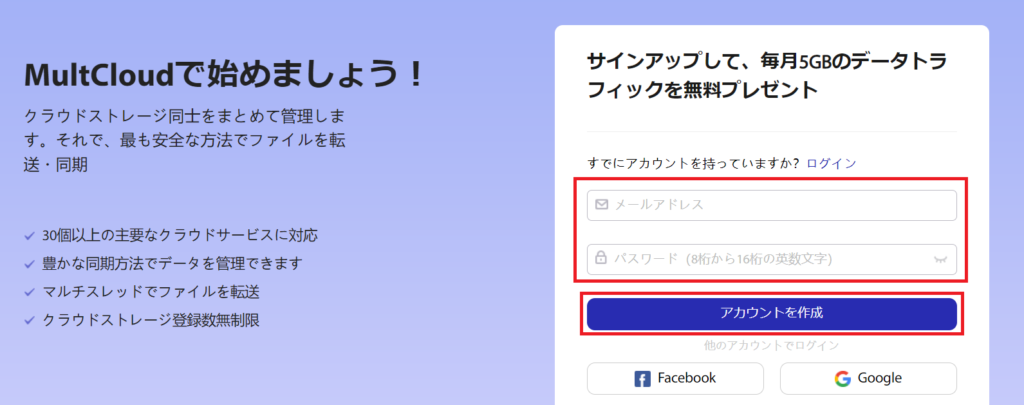
そしたらアカウント登録のために「メールアドレス」と「パスワード」を入力し、「アカウントを作成」を選択します。
他にもFaceBookやGoogleアカウントでもアカウント作成可能です。
アカウント登録が完了すると、すぐにMultCloudの管理画面に変わります。
ふきだしで簡単にMultCloudの使い方を紹介してくれるので読みましょう!
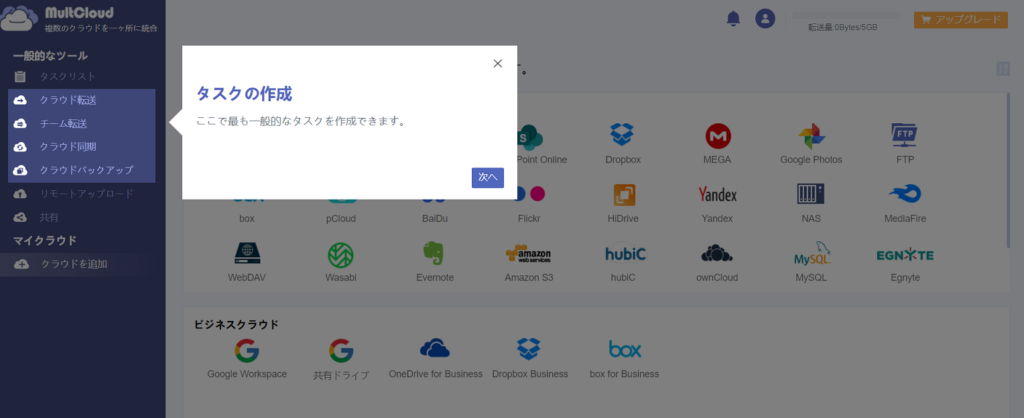
では早速、クラウドストレージを追加していきましょう。
左下の「クラウドを追加」を選択すると以下の画像のようになると思います。
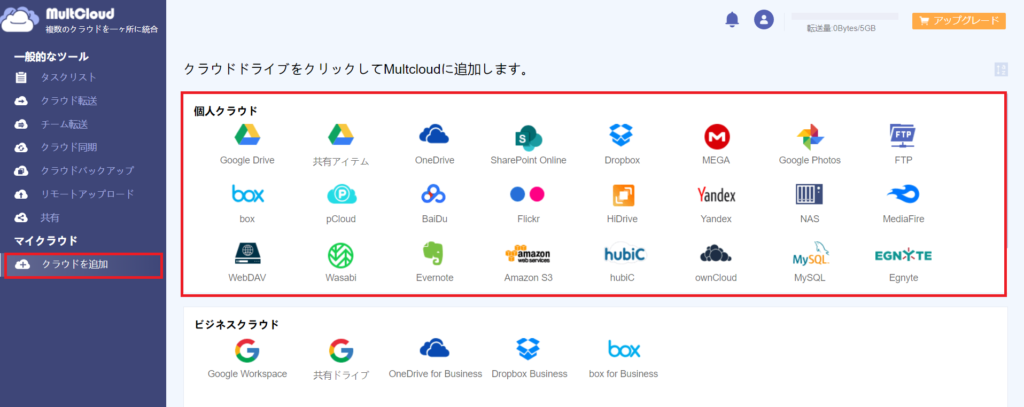
管理したいクラウドストレージを選択します。
当記事では、Google DriveとDropBoxを追加していきます。
- Google Driveの場合は、Googleアカウントを選択後に「リクエストを許可」します。
- DropBoxの場合は、アカウント情報を入力後に「リクエストを許可」します。
クラウドストレージとの連携が成功すると、左下のマイクラウドに追加したクラウドストレージが表示され、任意のクラウドストレージを選択すると、右側にデータが表示されます。
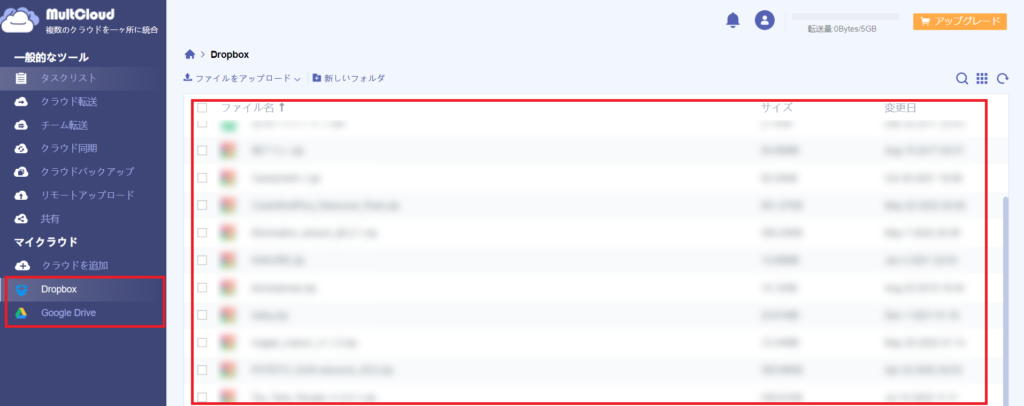
ここでは、データのアップロードやダウンロード、削除、切り取り、名前の変更、コピー(複製)、コピー先(転送)等の様々な操作ができます。
他のクラウドストレージと似たような使い方なので分かりやすいです。
次にクラウドストレージにあるデータを別のクラウドデータに移行する方法を紹介したいと思います。
分かりやすいように事前にDropBoxに保存しておいた「MultCloud用テスト.txt」を使ってGoogle Driveに送りたいと思います。
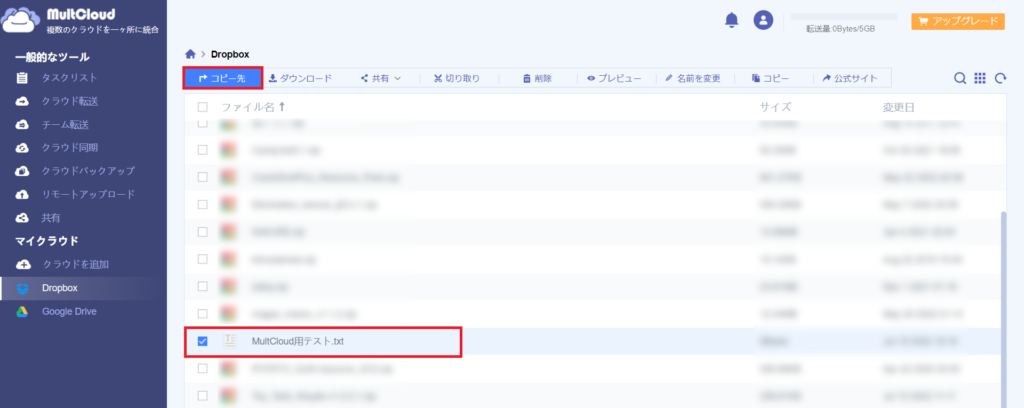
まず、送りたいデータを選択して、上部に表示された「コピー先」を選択します。
すると、追加したクラウドストレージが表示されるので移行先(コピー先)を選択して「はい」を押しましょう。
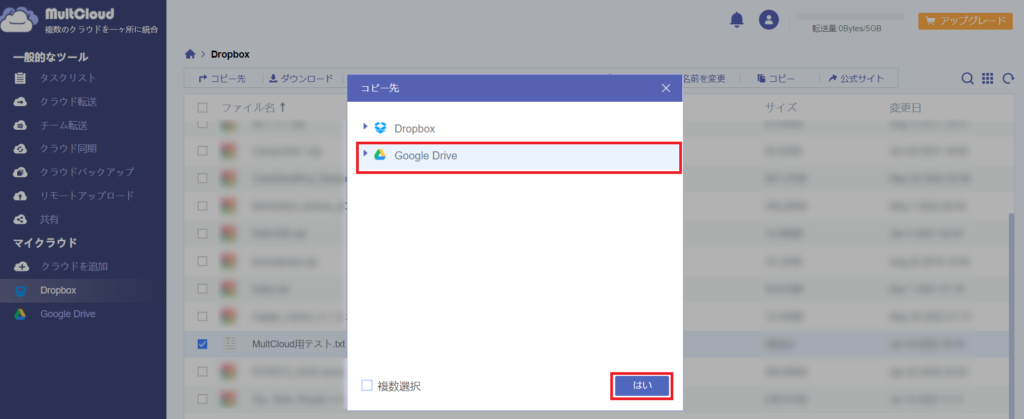
データ容量によって変わりますが、30~60秒ほどで移行されると思います。
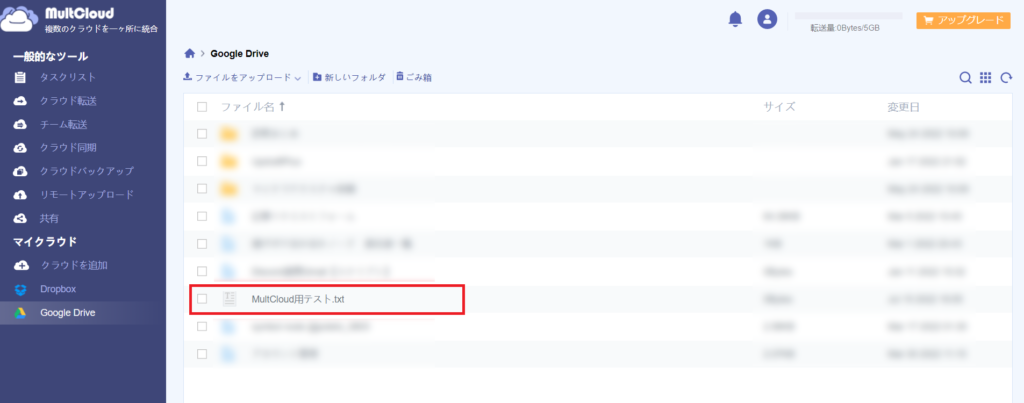
移行先のクラウドストレージに切り替えると正常にコピーされています!
他にもこんな機能がある
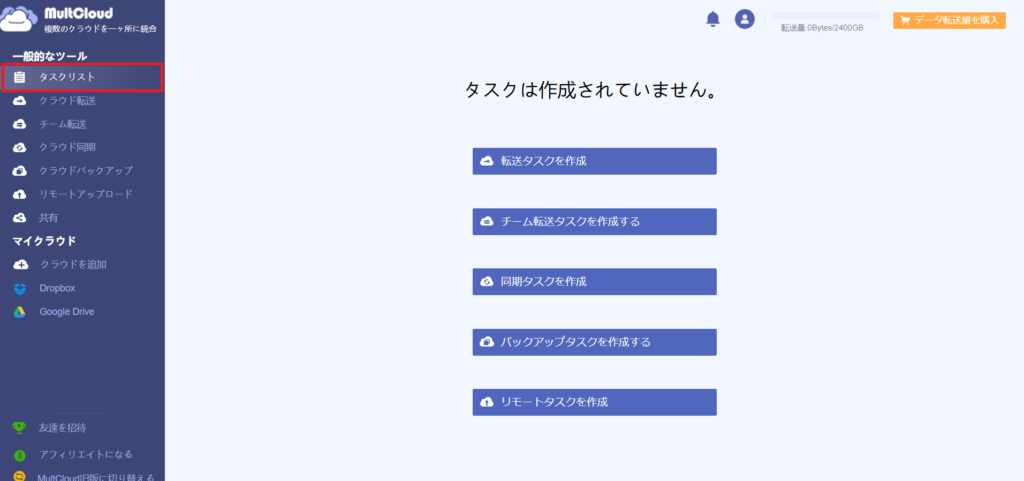
- クラウド転送:クラウドストレージ間でデータを転送することができる。
- チーム転送:複数のクラウドストレージ間でデータを転送することができる。
- クラウド同期:クラウドストレージ間でデータを同期することができる。
- クラウドバックアップ:クラウドストレージ間でデータをバックアップすることができる。
- リモートアップロード:MultCloudからクラウドストレージへデータをアップロードすることができる。
- 共有:MultCloudで共有を許可されたデータを一括で管理することができる。
 ポテコちゃん
ポテコちゃんこれは便利だね!
MultCloudの感想
MultCloudを使ってみた感想は、シンプルで使いやすく、誰でも簡単にクラウドストレージを一括管理できると思いました。
毎月の転送量5GBまで無料で使用できるので是非お試しください。
5GB以上の転送量を必要とする場合は有料版にアップグレードする必要があるので注意が必要です。
 揚げたてのポテト
揚げたてのポテト個人的に全体的に使いやすかったなーと思いました。
日本では、知名度が少ないサービスですが機能面は問題なくとても満足しました。
 ポテコちゃん
ポテコちゃんパソコン初心者の私でも簡単に操作することができたよ!
 揚げたてのポテト
揚げたてのポテト海外サービスあるあるですが日本語のフォントに違和感を感じました。フォントが親しみやすくなればもっと良いかもしれませんね!
ひとこと
クラウドストレージを一括で管理できる「MultCloud」はいかがだったでしょうか。
個人的には、今までありそうでなかったサービスだと思っていてとても画期的でした。
直感的に操作できるため分かりやすかったですね。
この機会にぜひお試しください。
 揚げたてのポテト
揚げたてのポテト最後までお読みいただきありがとうございました。
次回の記事でお会いしましょう。



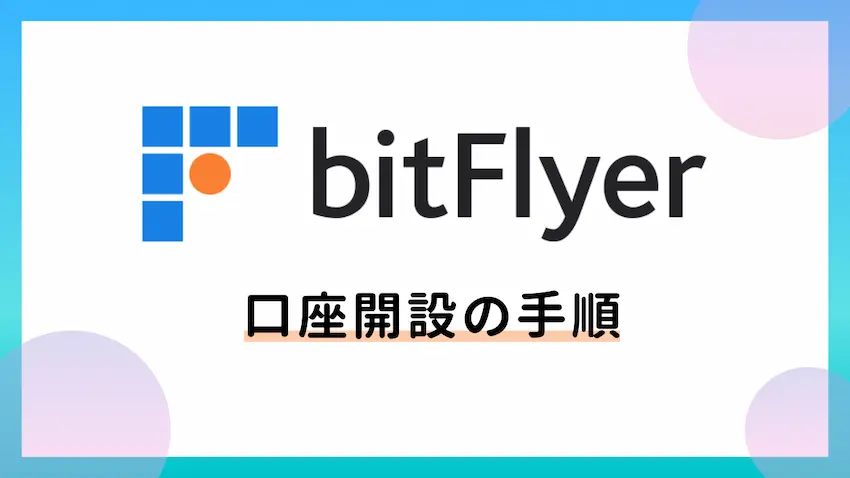
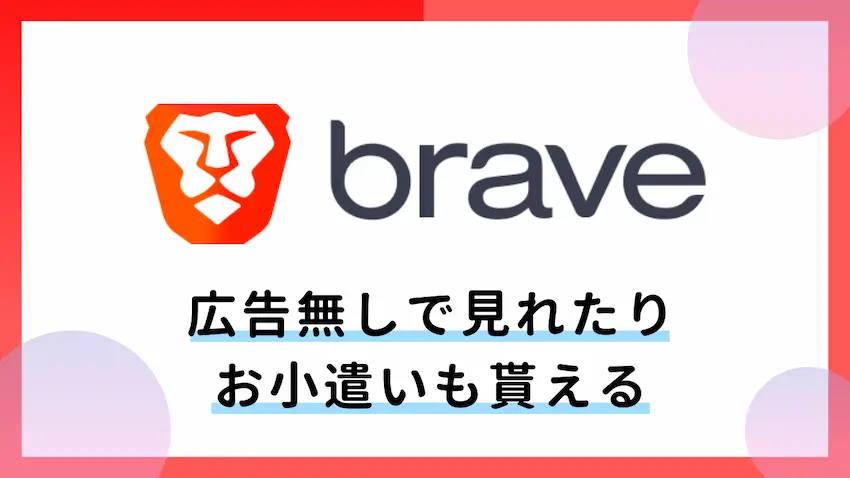
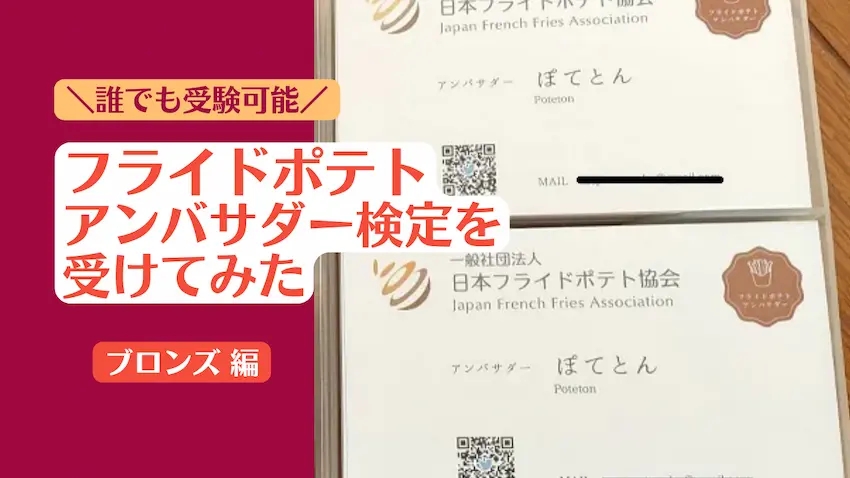
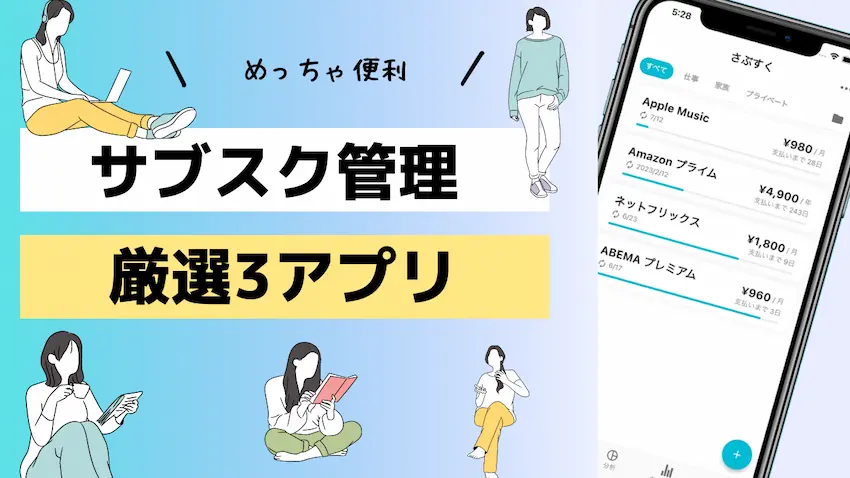
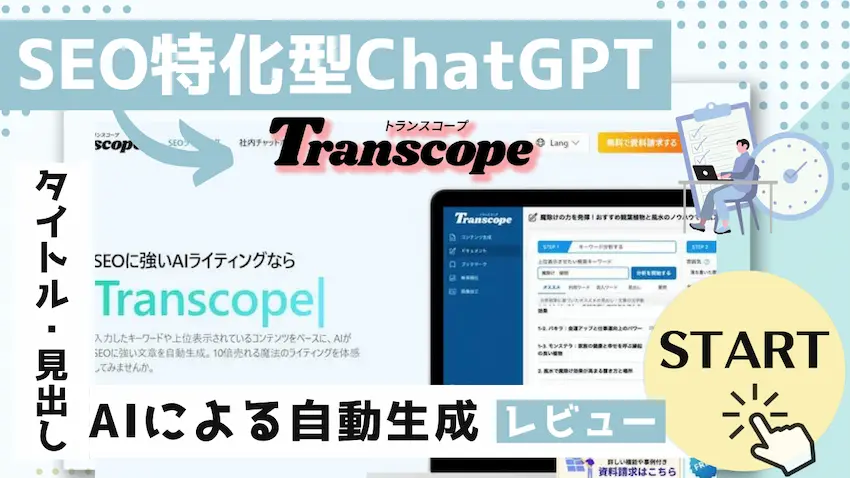
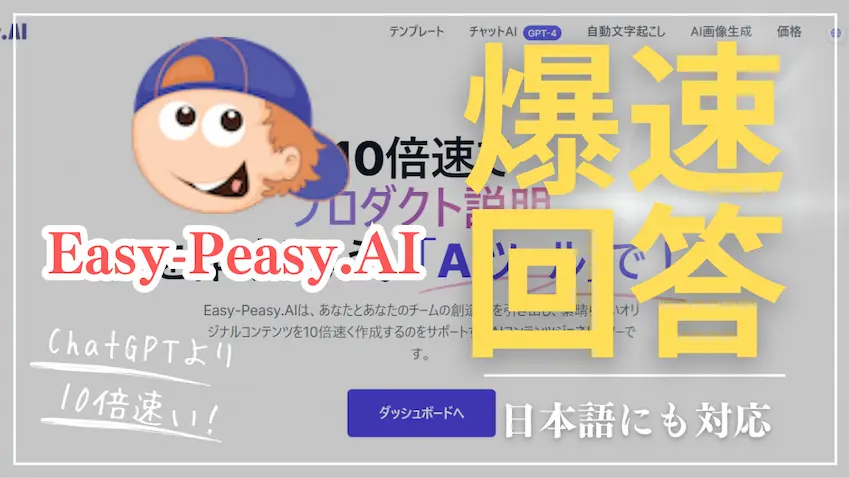
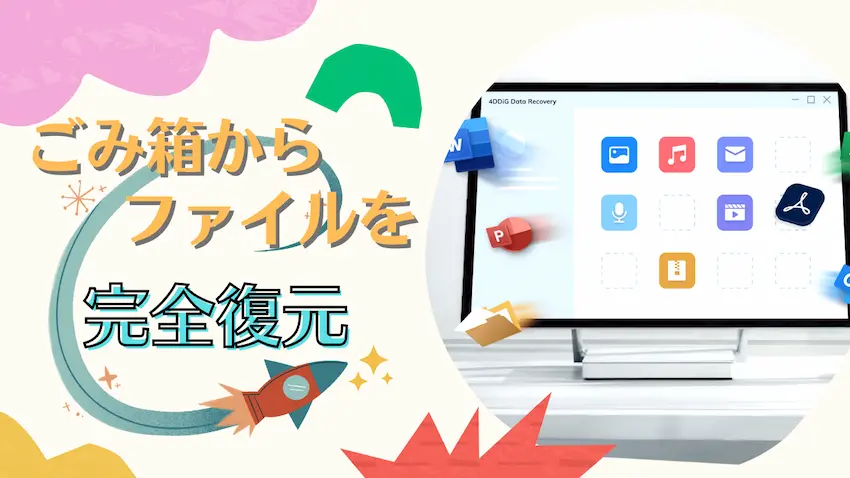
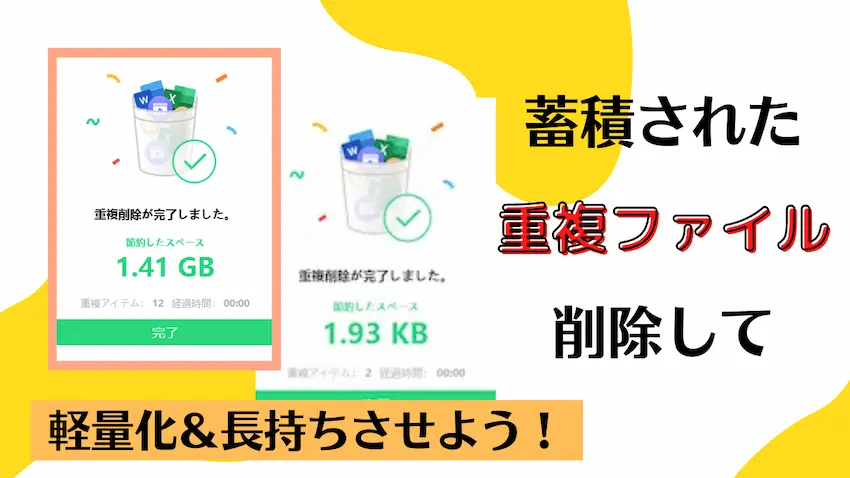








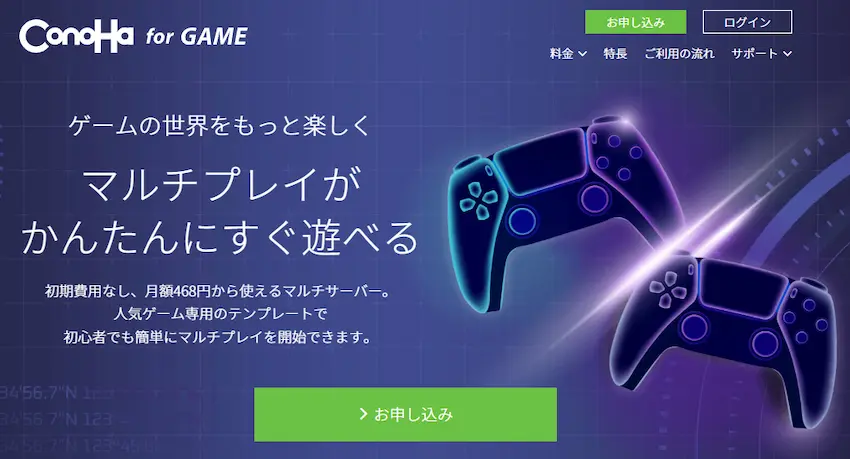
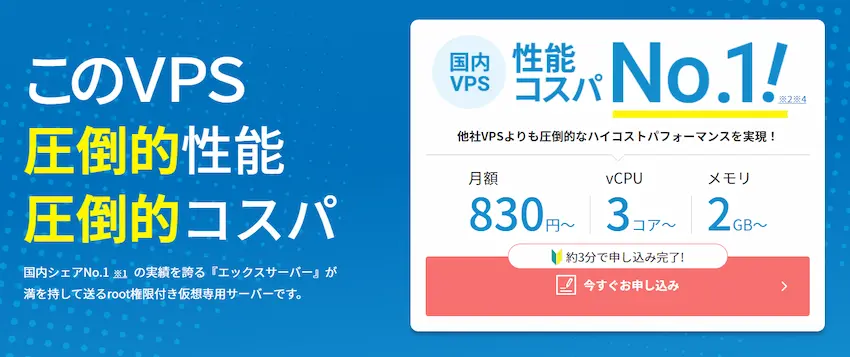
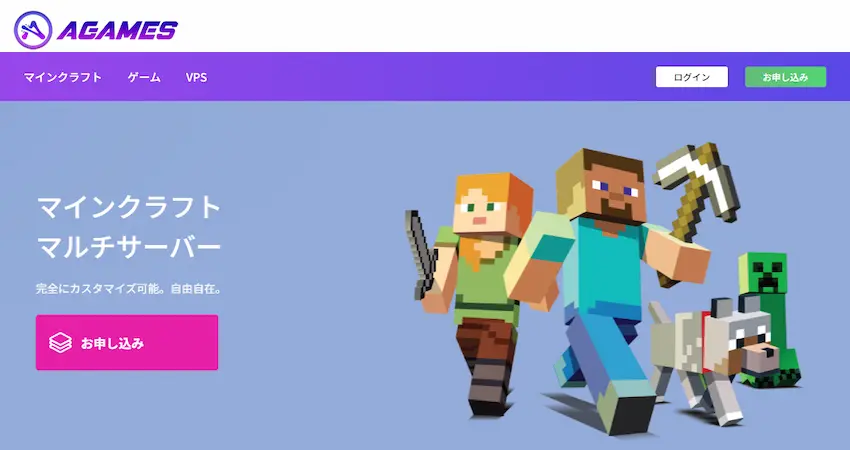

コメント